
Рис.1
Задание 1
Из фотографии коровы (Рис.1) получить изображение с надписью (Рис.2).

Рис.2
 Возмем любую картинку .
Возмем любую картинку .  Сейчас File->New ( Файл->Новый ), ( Ctrl+N ). По умолчанию Width ( Ширина ) и Height (Высота) будут такимиже как и у картинки, а мы возьмем и добавим к каждому параметру по 20 pix. (пикселей),увеличивая тем самым размер изображения и заполняем полученое изображение любым цветом, в данном примере синий вставляем картинку в только что созданный файл Edit->Paste ( Редактирование->Вклеить ) ( Ctrl+V ).
Сейчас File->New ( Файл->Новый ), ( Ctrl+N ). По умолчанию Width ( Ширина ) и Height (Высота) будут такимиже как и у картинки, а мы возьмем и добавим к каждому параметру по 20 pix. (пикселей),увеличивая тем самым размер изображения и заполняем полученое изображение любым цветом, в данном примере синий вставляем картинку в только что созданный файл Edit->Paste ( Редактирование->Вклеить ) ( Ctrl+V ). 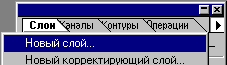
 Используем Foreground (Основной ) цвет, в данном примере мы используем желтый и Background ( Фоновый ) любой темный цвет , для примера возьмем серый цвет.
Используем Foreground (Основной ) цвет, в данном примере мы используем желтый и Background ( Фоновый ) любой темный цвет , для примера возьмем серый цвет.  Используем инструмент
Используем инструмент  Gradient (Градиент) на клавиатуре( G ) заполняем наше изображение, слева-сверху и вправо-вниз. Далее выделяем все изображение Select->All ( Выделение->Все выделено )или ( Ctrl+A ), далее Select->Modify->Border ( Выделение->Модификация->Граница ) используем 10. Потом Select->Inverse ( Выделение->Инверсия ) или ( Shift+Ctrl+I ) и снова инструмент
Gradient (Градиент) на клавиатуре( G ) заполняем наше изображение, слева-сверху и вправо-вниз. Далее выделяем все изображение Select->All ( Выделение->Все выделено )или ( Ctrl+A ), далее Select->Modify->Border ( Выделение->Модификация->Граница ) используем 10. Потом Select->Inverse ( Выделение->Инверсия ) или ( Shift+Ctrl+I ) и снова инструмент  Gradient (Градиент) на клавиатуре( G ) и заполняем в обратном направлении.
Gradient (Градиент) на клавиатуре( G ) и заполняем в обратном направлении.  Теперь удерживаем клавишу ( Ctrl ), нажимаем на слой с картинкой, чтоб выделить область и Edit->Cut ( Редактирование->Вырезать ) или ( Ctrl+X ).
Теперь удерживаем клавишу ( Ctrl ), нажимаем на слой с картинкой, чтоб выделить область и Edit->Cut ( Редактирование->Вырезать ) или ( Ctrl+X ).  Можно попробовать поиграть с различными фильтрами получается довольно интересные варианты, но мы будем использовать Filter->Brush Strokes->Stroke ( Фильтр->Штрихи->Обводка ) параметры оставляем по умолчанию.
Можно попробовать поиграть с различными фильтрами получается довольно интересные варианты, но мы будем использовать Filter->Brush Strokes->Stroke ( Фильтр->Штрихи->Обводка ) параметры оставляем по умолчанию.  Выполняем последнее действие Filter->Render->Difference Clouds ( Фильтр->Освещение->Облака с наложением ).
Выполняем последнее действие Filter->Render->Difference Clouds ( Фильтр->Освещение->Облака с наложением ). |
Рис.1 |
Задание 1Из фотографии коровы (Рис.1) получить изображение с надписью (Рис.2). |
Рис.2 |
1. Сохраните фотографию коровы у себя на диске. Откройте ее в Photoshop.
2. Удалите зеленый фон вокруг коровы, воспользовавшись соответствующими инструментами. У вас должно остаться изображение коровы на прозрачном фоне. Назовите этот слой "Корова".
3. Создайте копию полученного слоя. Назовите его "Копия коровы".
4. Создайте новый слой. Установите 2 направляющие так, чтобы их пересечение располагалось чуть-чуть ниже глаза.
5. Выберите инструмент выделения овалом и используя сочетание клавиш ctrl и alt выделите окружность с центром в точке пересечения направляющих.
6. Нажатием клавиши Alt добейтесь появления знака " - " около курсора. Выделите окружность меньшего радиуса с центром в точке пересечения направляющих, используя сочетание клавиш ctrl и alt. В результате этих действий вы должны получить выделение области в виде кольца.
7. Залейте кольцо подходящим цветом и примените к этому слою соответствующие эффекты для придания рельефности кольцу.
8. Выделите инструментом "Волшебная палочка" прозрачную область вокруг коровы в слое "Корова". Залейте выделенную область белым цветом.
9. Сделайте слой "Копия коровы" самым верхним. Выключите видимость слоя "Корова".
10. Инструментом Ластик удалите ту часть коровы, которая зарывает кольцо.
11. Включите видимость слоя "Корова".
12. Сделайте надпись, применив к слою соответствующие преобразования (наклон). Контур вокруг букв можно получить, применив к слою эффект "Штриховка".
13. Задайте полученному изображению размер 300 пикселей по вертикали, сохранив пропорции (ширина будет установлена автоматически). Сохраните файл в формате jpeg.